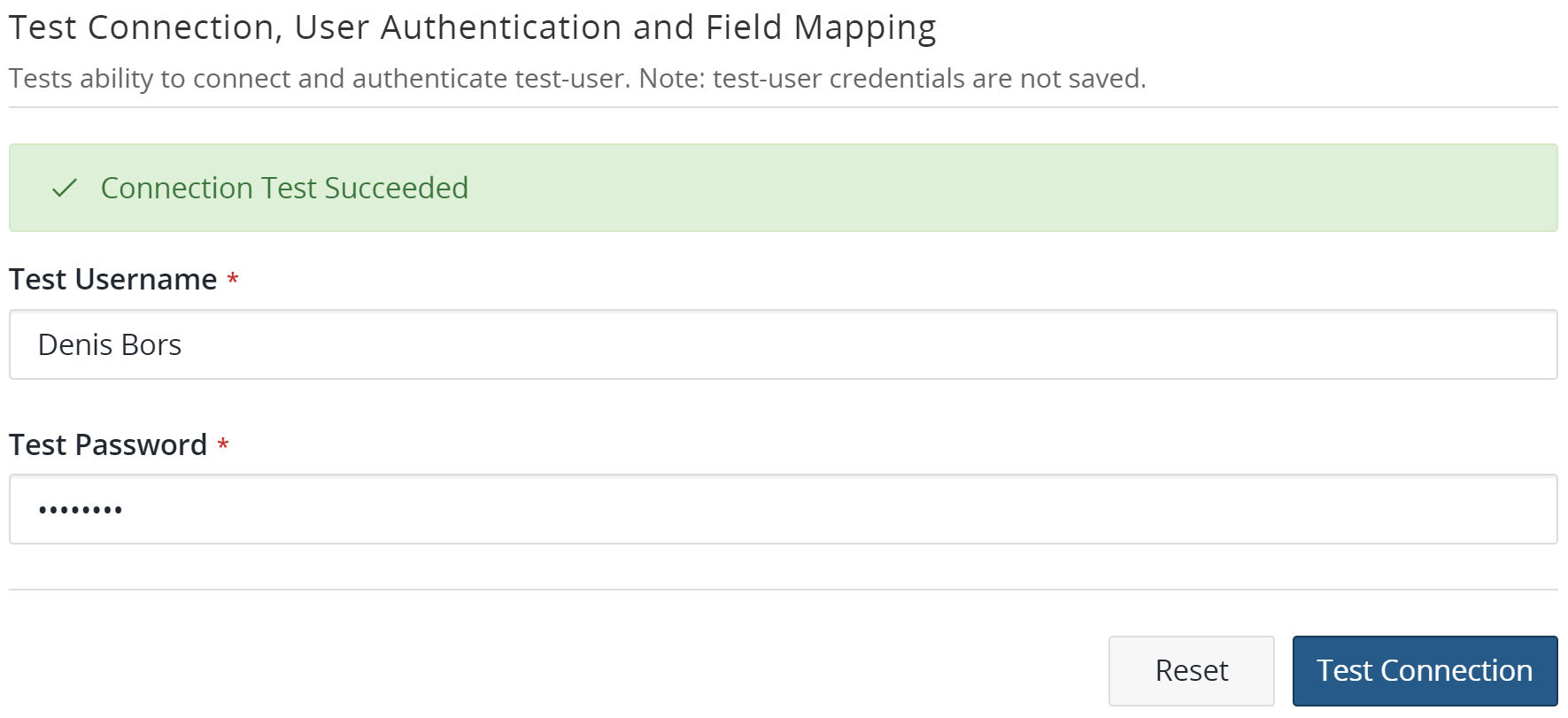Configuring secure LDAP
If you see certificate issues when connecting your secure LDAP server to Black Duck, the most likely reason is that the Black Duck server has not set up a trust connection to the secure LDAP server. This usually occurs if you are using a self-signed certificate.
To set up a trust connection to the secure LDAP server, import the server certificate into the local Black Duck LDAP truststore by:
-
Obtaining your LDAP information.
-
Using the Black Duck UI to import the server certificate.
Obtaining your LDAP information
Contact your LDAP administrator and gather the following information:
LDAP Server Details
This is the information that Black Duck SCA uses to connect to the directory server.
- (required) The host name or IP address of the directory server, including the
protocol scheme and port, on which the instance is listening.
Example:
ldaps://<server_name>.<domain_name>.com:339
- (optional) If your organization does not use anonymous authentication, and
requires credentials for LDAP access, the password and either the LDAP name or
the absolute LDAP distinguished name (DN) of a user that has permission to read
the directory server.
Example of an absolute LDAP DN:
uid=ldapmanager,ou=employees,dc=company,dc=comExample of an LDAP name:
jdoe -
(optional) If credentials are required for LDAP access, the authentication type to use: simple or digest-MD5.
LDAP Users Attributes
This is the information that Black Duck uses to locate users in the directory server:
- (required) The absolute base DN under which users can be located.
Example:
dc=example,dc=com - (required) The attribute used to match a specific, unique user. The value of
this attribute personalizes the user profile icon with the name of the user.
Example:
uid={0}
Test Username and Password
-
(required) The user credentials to test the connection to the directory server.
Importing the server certificate
To import the server certificate:
-
Log in to Black Duck as a system administrator.
-
Click
 .
. -
Select Integrations → External Authentication.
-
Click Lightweight Directory Access Protocol (LDAP).
-
Check the Enable LDAP Configuration checkbox and complete the information in the LDAP Server Details section, as described above. In the Server URL field, ensure that you have configured the secure LDAP server: the protocol scheme is ldaps://.
-
Complete the information in the LDAP User Attributes section, as described above.
Optionally, clear the Create user accounts automatically in Black Duck check box to turn off the automatic creation of users when they authenticate with LDAP. This check box is selected by default so users that do not exist in Black Duck are created automatically when they log into Black Duck using LDAP. This applies to new installs and upgrades.
-
Enter the user credentials in the Test Connection, User Authentication and Field Mapping section and click Test Connection.
-
If there are no issues with the certificate, it is automatically imported and the "Connection Test Succeeded" message appears:
-
If there is an issue with the certificate, a dialog box listing details about the certificate will appear. Do one of the following:
-
Click Cancel to fix the certificate issues.
Once fixed, retest the connection to verify that the certificate issues have been fixed and the certificate has been imported. If successful, the "Connection Test Succeeded" message appears.
-
Click Save to import this certificate.
Verify that the certificate has been imported by clicking Test Connection. If successful, the "Connection Test Succeeded" message appears.
-