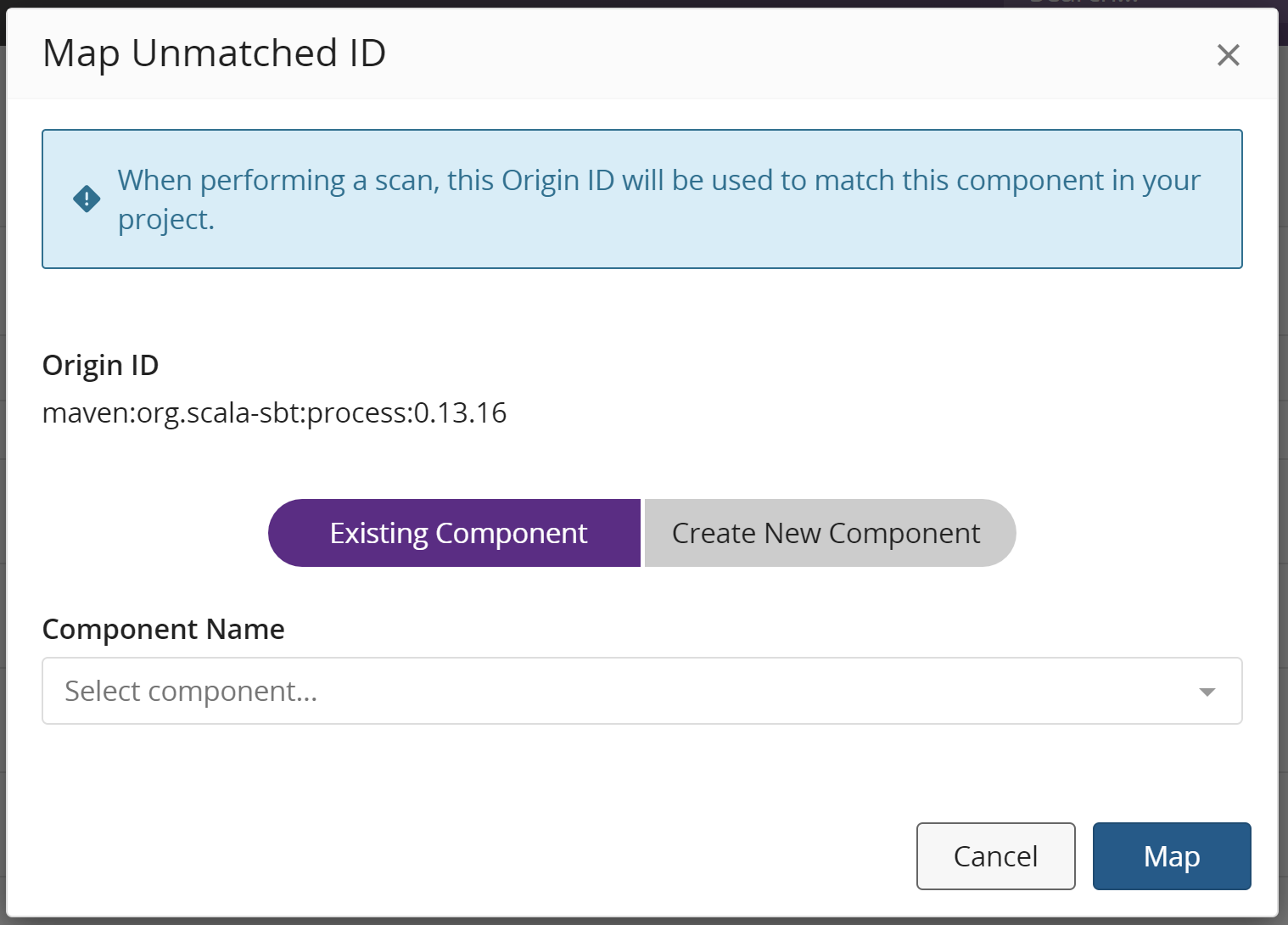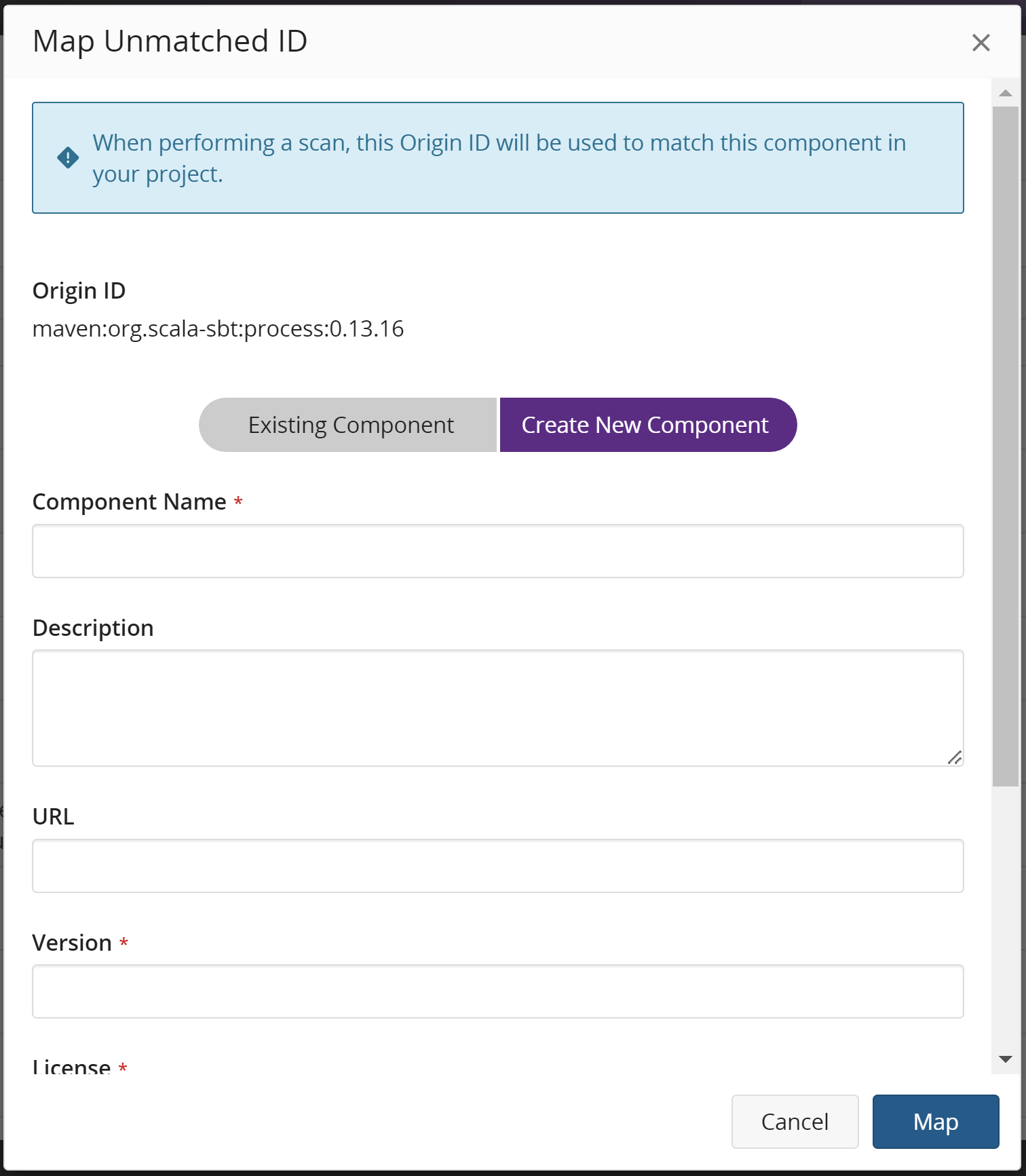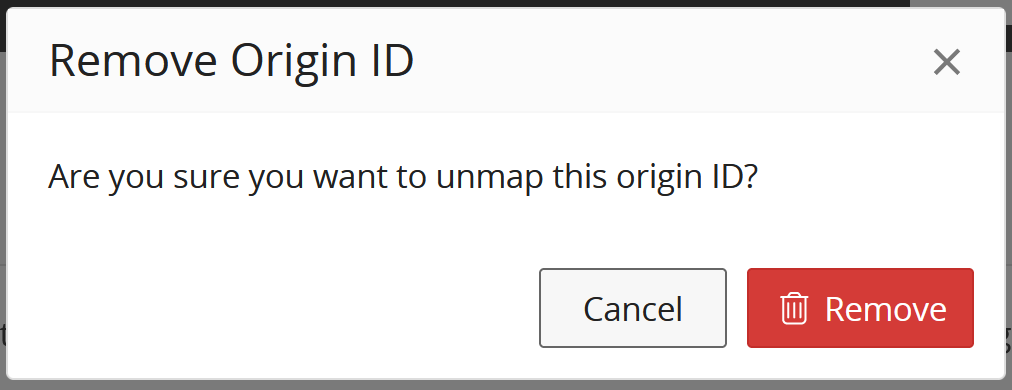Managing unmatched origin components
The Unmatched Origins page allows users with the Component Manager role to manage components with unmatched origins that are found throughout the projects on your server.
Getting to the Unmatched Origins page
-
Log in to Black Duck as a user with the Component Manager role.
-
Click
 .
. -
Select Unmatched Origins.
What's on the Unmatched Origins page?
On the Unmatched Origins page, you will find a table with the following information:
-
Origin ID: The namespace and package ID for the component package.
-
Type: The type of origin identifier. Possible values are:
-
External ID: Comes from Package Management scan with format
namespace:external_id. -
Package URL: Comes from SBOM scan with proper Package URL format. (
pkg:...)
-
-
Occurences: Number of code locations or scans this package ID is found. Please note that this will only display occurrences for scans performed after upgrading to Black Duck 2023.7.0. Occurrences appearing in scans performed prior to this upgrade will not be tallied in this total.
-
Mapping: The custom component to which this package is mapped to. Once a new scan is performed and this component is found, the entry will be removed from this table and added to the resulting BOM report. Clicking the component in the BOM will open the Source tab and display the mapped package.
Filtering the unmatched origins table
The following filtering options are available:
-
Mapped: Display origin IDs that are either mapped or unmapped to a project version.
-
Origin Type: Display origin IDs of either external ID or package URL types.
You can also use the Filter origins... text field to search for specific origin IDs.
Mapping unmatched origin components
To map a component:
-
Click
at the end of the component's row. The Map Unmatched ID dialog box appears.
-
Select either Existing Component or Create New Component.
-
Existing Component: Click the Component Name dropdown box, select a custom component from the list, and then select a version from the Version dropdown menu.
You can instead create a new version for the custom component by clicking + Create New Version from the dropdown menu. Doing so will add new options to the dialog box. Enter the new version in the New Version Name field. Click the License dropdown to select a license from the list displayed. Optionally, you can add a release date and approval status.
Click the Map button when you are satisfied with your selections to complete the mapping.
-
Create New Component: Enter a name in the Component Name field for the custom component. Enter a version and select a license from their respective fields. Optionally, you can also add a description, URL, release date, and approval status. Click the Map button create the custom component and complete the mapping to the new component.
-
To unmap a component:
-
Click
at the end of the component's row. The Remove Origin ID dialog box appears.
-
Click the Remove button to confirm the unmapping.