Overriding policy violations
If a rule was configured to allow manual overrides of violations, then users with the appropriate role can override a disapproved component or file in that project.
To override a violation:
-
On the BOM page using the List view, click the Policy Violation icon (
 ) of the component you wish to override. The Policy Violations dialog
box appears.
) of the component you wish to override. The Policy Violations dialog
box appears.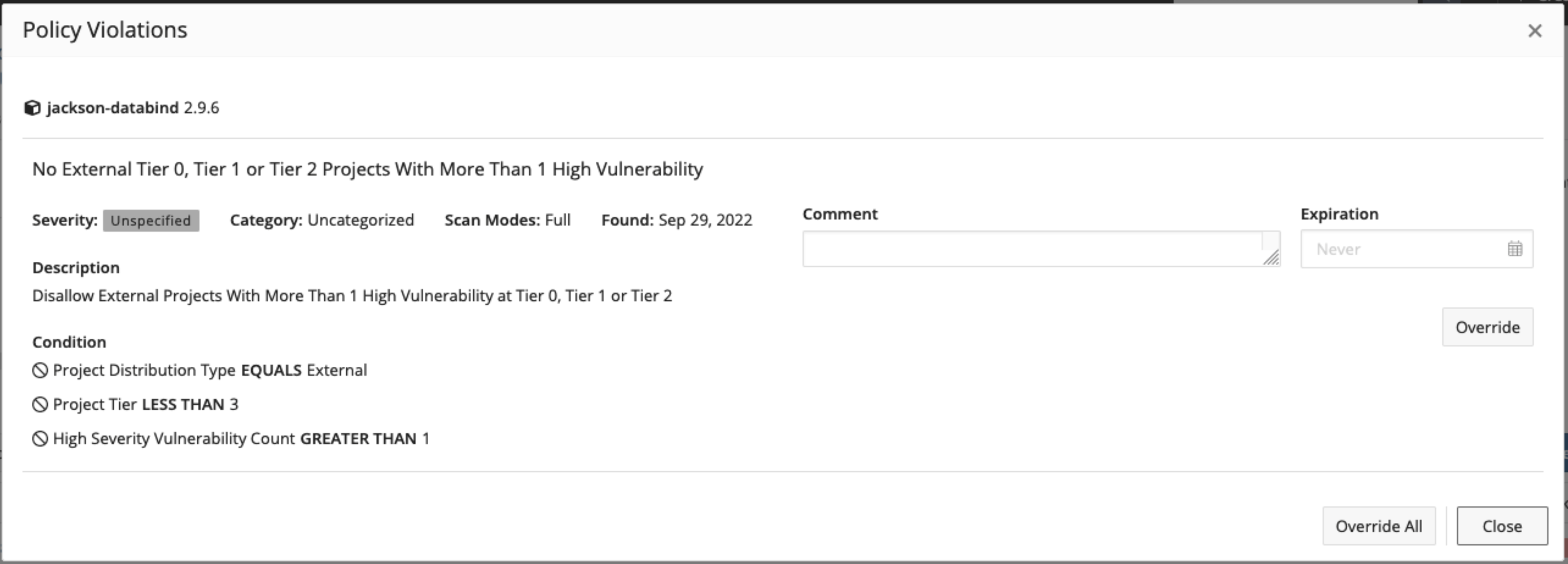
-
Depending on whether there is one or more policy violation:
-
For one policy violation, click Override. Optionally, enter a comment and click Confirm.
If you entered a comment, it appears, along with the username of the user who overrode the policy violation, in the Policy Violations dialog box.
If you enter a date, the override will expire at that date. When it expires it will return to a violation state.
-
For multiple policy violations:
-
Click Override All to override all policy violations. The Policy Violations dialog box displays the username of the user who overrode the policy rule.
You cannot enter a comment or date when using the Override All feature.
-
Click Override for each policy violation you want to override. Optionally, enter a comment and click Confirm.
If you entered a comment, it appears, along with the username of the user who overrode the policy violation, in the Policy Violations dialog box.
-
-
-
Click Close.
The Policy Violation Override icon (
 ) appears next to the component that you overrode if all policy
violations were overridden. If a component has multiple policy violations and
not all are overridden, then the Policy Violation icon (
) appears next to the component that you overrode if all policy
violations were overridden. If a component has multiple policy violations and
not all are overridden, then the Policy Violation icon ( ) will still appear.
) will still appear.
