Searching for vulnerabilities
You can search Black Duck for published security vulnerabilities. Searching by vulnerability is an efficient way to:
-
Identify if a new or existing security vulnerability affects a component that is included in your projects.
-
Review the severity of the security vulnerability to determine if remediation is required.
-
Create a custom vulnerability dashboard so that you can focus on the vulnerabilities that are important to you.
To search for vulnerabilities:
-
Click
 to open the Find page and select the Vulnerabilities tab.
to open the Find page and select the Vulnerabilities tab. -
Optionally, type your search term in the Search Term field.
-
Optionally, select any filters, as described in the next section, "Using search filters".
Note that you can enter a search term only, include filters with the search term, or just search using filters.
-
Optionally, save this search, so that the results appear on the Dashboard page.
The Find page displays the vulnerabilities that meet your search criteria.
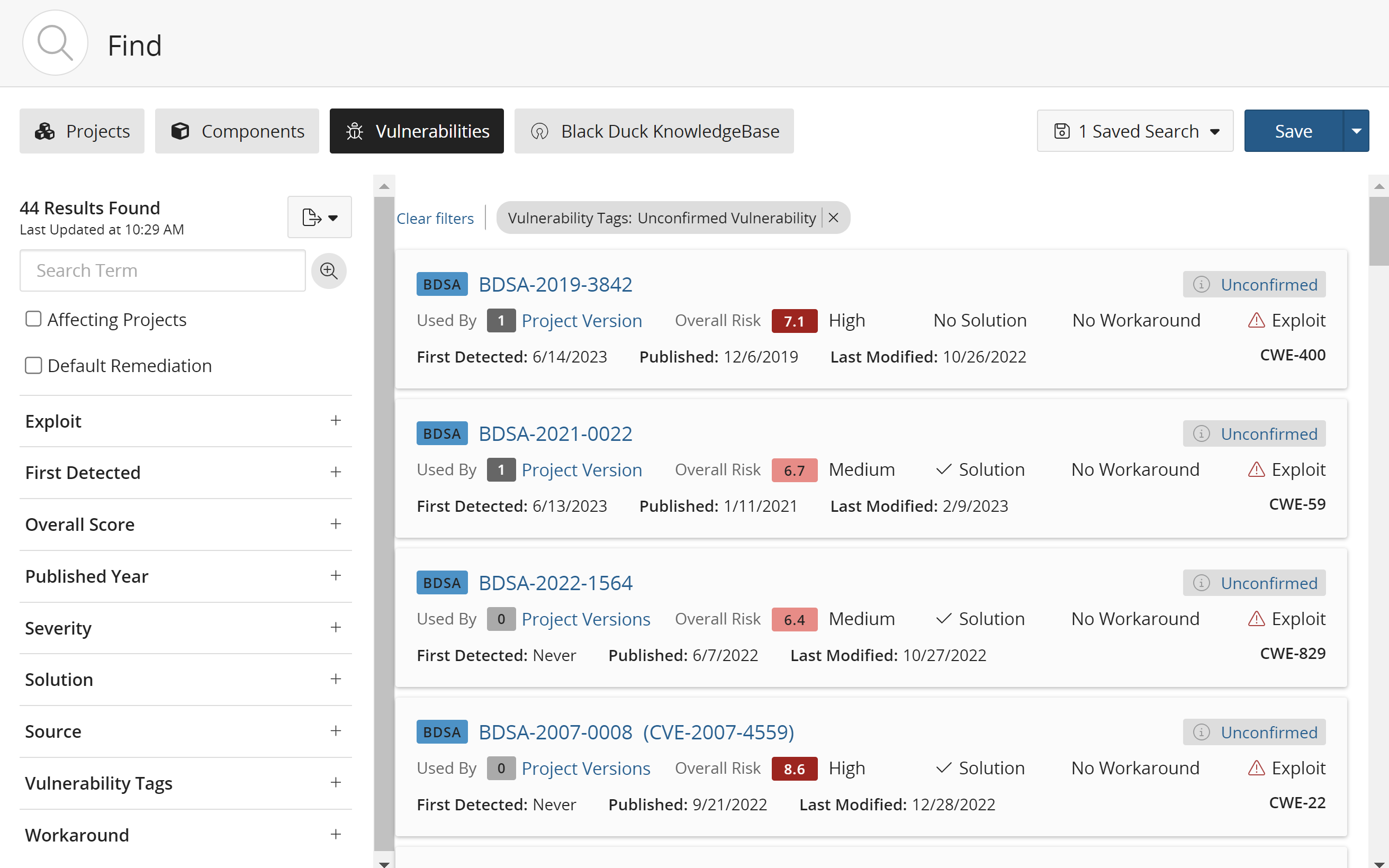
You can also perform a global search by typing your search term in the Search field
located at the top of the application and pressing Enter or clicking ![]() . If not displayed, select the Vulnerabilities tab to view your results.
Note that entering a global search term initiates a new search and resets any filters
you previously selected.
. If not displayed, select the Vulnerabilities tab to view your results.
Note that entering a global search term initiates a new search and resets any filters
you previously selected.
Using search filters
For each filter:
-
Click
 to display the filter values.
to display the filter values. -
If you select more than one type of filter, Black Duck displays items that match all values. If you select more than one value for a specific filter, Black Duck displays items that match either value.
For example, if you use the remediation status filter and select new and needs review, the search results display all vulnerabilities that have a remediation status of new or needs review. If you select a remediation status of new and a security filter of high, the search results display only those vulnerabilities that meet have a remediation status of new and a high security level.
Use the following filters to narrow your results when searching for vulnerabilities:
-
Affecting Projects. When selected, this filter limits results to vulnerabilities found in your Active and LTS projects. When cleared, results include vulnerabilities from both your projects and the Black Duck KnowledgeBase.
-
Default Remediation. Selecting this filter displays vulnerabilities that are automatically remediated.
-
Exploit. Select whether a vulnerability is Exploitable or has No Known Exploit.
-
First Detected. When the vulnerability first appeared in a BOM.
-
Overall Score. Enter the minimum overall score value; Black Duck displays vulnerabilities that have this score or higher.
-
Published Year. Year the vulnerability was published.
-
Severity. Select from Critical, High, Medium, or Low as determined by the selected security configuration.
-
Solution. Select whether a solution is available for a vulnerability.
-
Source. BDSA or NVD.
-
Vulnerability Tags. Select one or more vulnerability tags.
Note: If searching for CISA Known Exploited Vulnerabilities, you must also check the Affecting Projects checkbox to display results. -
Workaround. Select whether a workaround is available for a vulnerability.
About the search results
Search results show all vulnerabilities that meet your search criteria. The following information is shown for each vulnerability:

-
Select the vulnerability ID to view more information on the vulnerability, such as additional score values. You can view National Vulnerability Database (NVD) information by selecting the CVE number or view Black Duck Security Advisory (BDSA) information by selecting the BDSA number.
-
View the number of project versions that affected by this vulnerability next to Used By.

Select Project Versions to open the Affected Projects tab for the vulnerability which lists the project versions affected by this vulnerability.
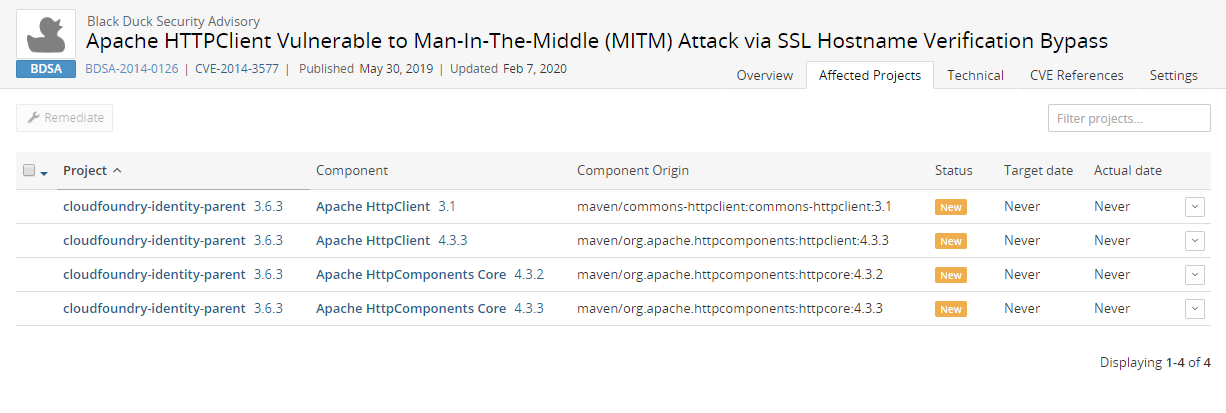
-
View the overall risk score. The search results show the Temporal Score for BDSA vulnerabilities or the Base Score for NVD vulnerabilities and the associated risk level. Note that the score shown and risk level depends on the selected security rankings.
Select the score to view individual scores: temporal, base, exploitability, and impact for BDSA; base, exploitability, and impact for NVD.
- View whether a solution, workaround, or exploit is available:
 indicates
that there is a solution or workaround available for this
vulnerability.
indicates
that there is a solution or workaround available for this
vulnerability. indicates there is an exploit for this
vulnerability.
indicates there is an exploit for this
vulnerability.
- For each vulnerability, the search results also show:
First Detected.
Published date.
Last modified date. Note that this date displays the last time the vulnerability was modified in the KnowledgeBase. It does not necessarily mean the vulnerability information was updated itself.
Common Weakness Enumeration (CWE) number for this security vulnerability.
Exporting to CSV
You can export your search results to CSV which converts the individual rows to tabular data. To do
so, click the 
