Creating a heatmap in Excel on Mac
To create a heatmap in Excel:
-
Log in to Black Duck with the System Administrator role.
-
Extract the logs to a folder.
-
Open a new and blank workbook using Microsoft Excel. Using other spreadsheet/workbook programs may yield different results or differ in the steps below.
-
On the first top empty cell of an empty worksheet:
-
Click the Data tab > Get Data > From text
-
Navigate to the location of your download logs folder/debug folder
-
Select the Heatmap CSV file (scan-heatmap-YYYY-MM-##########.csv)
-
Click Import
-
-
From the Text Import Wizard perform following:
-
Enable the Delimited radio button
-
Start import at row <1>
-
Click the Next button
-
Uncheck the Tab (as delimiter) box
-
Check the Comma (as delimiter) box
-
Click the Next button
-
Click the Finish button
-
- In the Import Data modal:
Select either the Existing sheet or New Sheet from ‘Where do you want to put data’
-
Select the entire data that has been imported
-
Click the Insert tab
-
Click the Table icon
-
In the Create Table modal that appears, click OK. If an alert pop-up appears, select Yes. The imported data should now be a table with the first row as filters. This is the raw data for the Heatmap. Note the Table name in the top left corner of Excel (i.e. Table1).
-
In a new worksheet:
-
Click on any cell
-
Click the Insert tab
-
Click the Pivot icon
-
-
In the Create PivotTable dialog box, do the following:
-
Type the table name (in this case ‘Table1’) in the Select a Table or Range text field
-
Select Existing worksheet in the Choose where to place the PivotTable section
-
Click the OK button
Your worksheet should look like this:
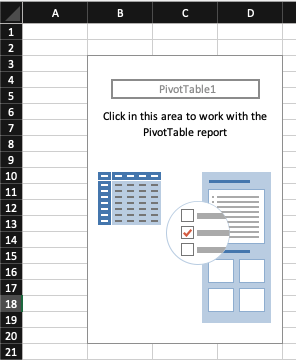
-
-
Click in the Blank Pivot created, this should open the Pivot column panel.
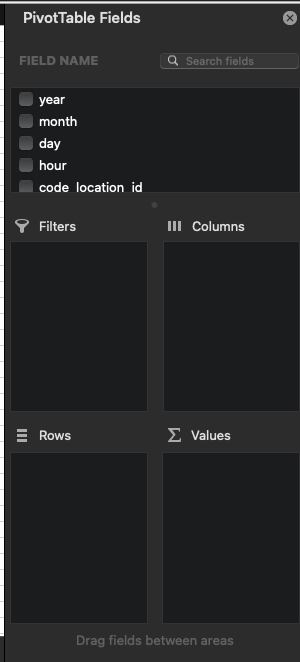
-
Drag the following to filter section in this order:
-
Year
-
Month
-
Scan_Type
-
Status
-
Status_Message
-
Project, Version
-
Code_Location_Name
-
-
Drag the Hour field to the Columns section.
-
Drag the Day field to the Rows section.
-
Drag the Scans field to the Values section. It should show as ‘Sum of Scans’.
-
Rename Column header from Row Labels to Days
-
Rename ‘Column Labels’ Filter in second column to Hours
The presentation in Excel should now look like this:
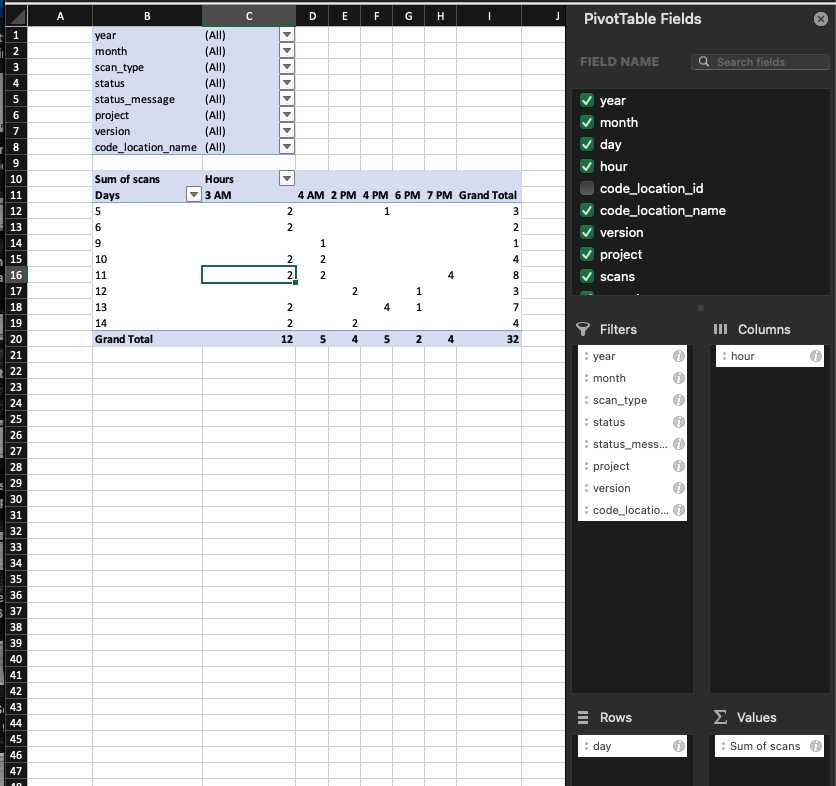
-
Select all the cells that fall within the range between the first to last Hours column (do not include filter top row, ‘Grand Total’ bottom row or last column (Grand Total)
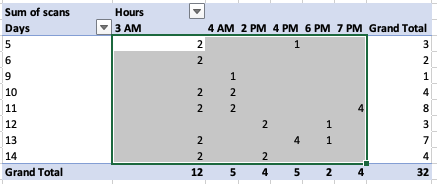
-
Click the Home menu item
-
From the Conditional Formatting > Color Scales, select Red - Yellow - Green scale
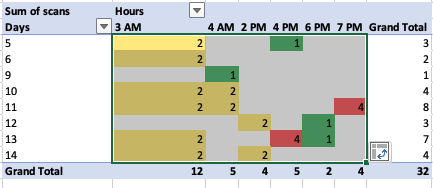
-
Select the cells in bottom Grand Total row and apply the same color scale (excluding first and last column. Only Hours data cells).
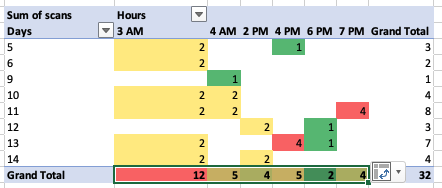
-
Select the cells in the rightmost Grand Total column and apply the same color scale.

-
Select the bottom right corner cell alone and provide it with a blue background.
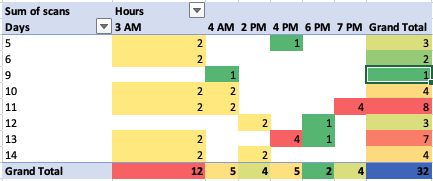
-
To analyze the data behind any cell, double click on it.
Maximum Scan Size Heatmap
-
Add a blank new sheet to the workbook.
-
In the new worksheet, click on any cell, click on Insert tab, click on Pivot icon.
-
Click on the Blank Pivot created, this should open the Pivot column panel.
-
Drag the following to filter section in this order:
-
Year
-
Month
-
Scan_Type
-
Status
-
Status_Message
-
Project
-
Version
-
Code_Location_Name
-
-
Drag the Hour field to the Columns section.
-
Drag the Day field to the Rows section.
-
Drag avg_scan_size_in_gb field to the Values section
-
Change to show Maximum such that it should display ‘Max of avg_scan_size_in_gb’:
-
Click on the field in the values section. This will launch the PivotTable field.
-
Choose Maximum instead of Sum.
-
Click the OK button.
-
-
Select all the cells that fall within the range between the first to last Hours column (do not include filter top row, ‘Grand Total’ bottom row or last column (Grand Total)
-
Click the Home tab, Conditional Formatting > Color Scales > Yellow - Green color scale.
-
Select the cells in bottom Grand Total row and apply the same color scale.
-
Select the cells in the rightmost Grand Total column and apply the same color scale.
-
Select the bottom right corner cell alone and provide it with a blue background.
Scan Weight Heatmap
-
Add a blank new sheet to the workbook.
-
In the new worksheet, click on any cell, click on Insert tab, click on Pivot icon.
-
Click on the Blank Pivot created, this should open the Pivot column panel.
-
Drag the following to filter section in this order:
-
Year
-
Month
-
Scan_Type
-
Status
-
Status_Message
-
Project
-
Version
-
Code_Location_Name
-
-
Drag the Hour field to the Columns section.
-
Drag scan_weight field to the Values section and change to show Maximum such that it should display ‘Avg of scan_weight’. This can be set by clicking on the field in the values section and then choosing Average instead of Sum.
-
Drag the Scans field to the Values section. It should show as ‘Sum of Scans’.
-
Select all the cells that fall within the range between the first to last Hours column (do not include filter top row, ‘Grand Total’ bottom row or last column (Grand Total)
-
Click the Home tab, Conditional Formatting > Color Scales > Red - White color scale.
-
Select the cells in bottom Grand Total row and apply the same color scale.
-
Select the cells in the rightmost Grand Total column and apply the same color scale.
