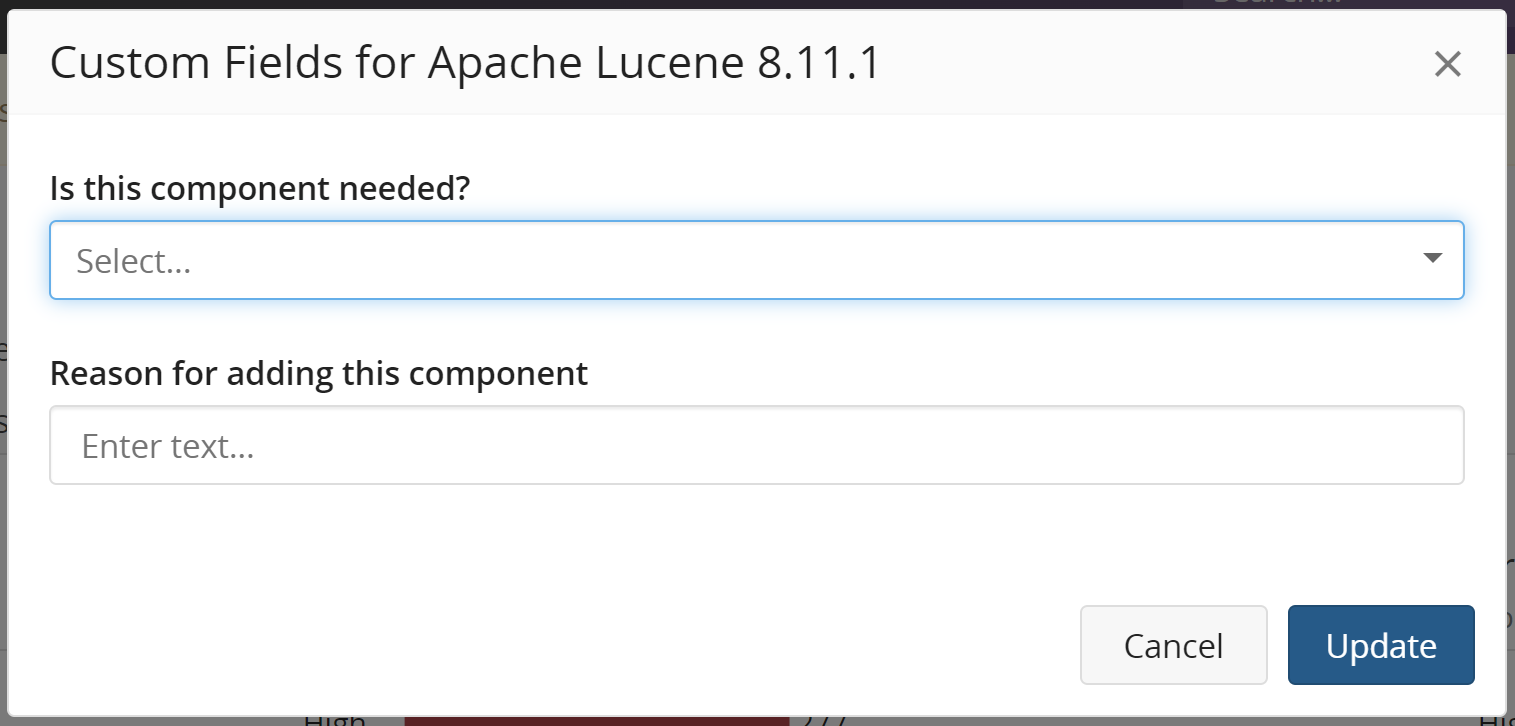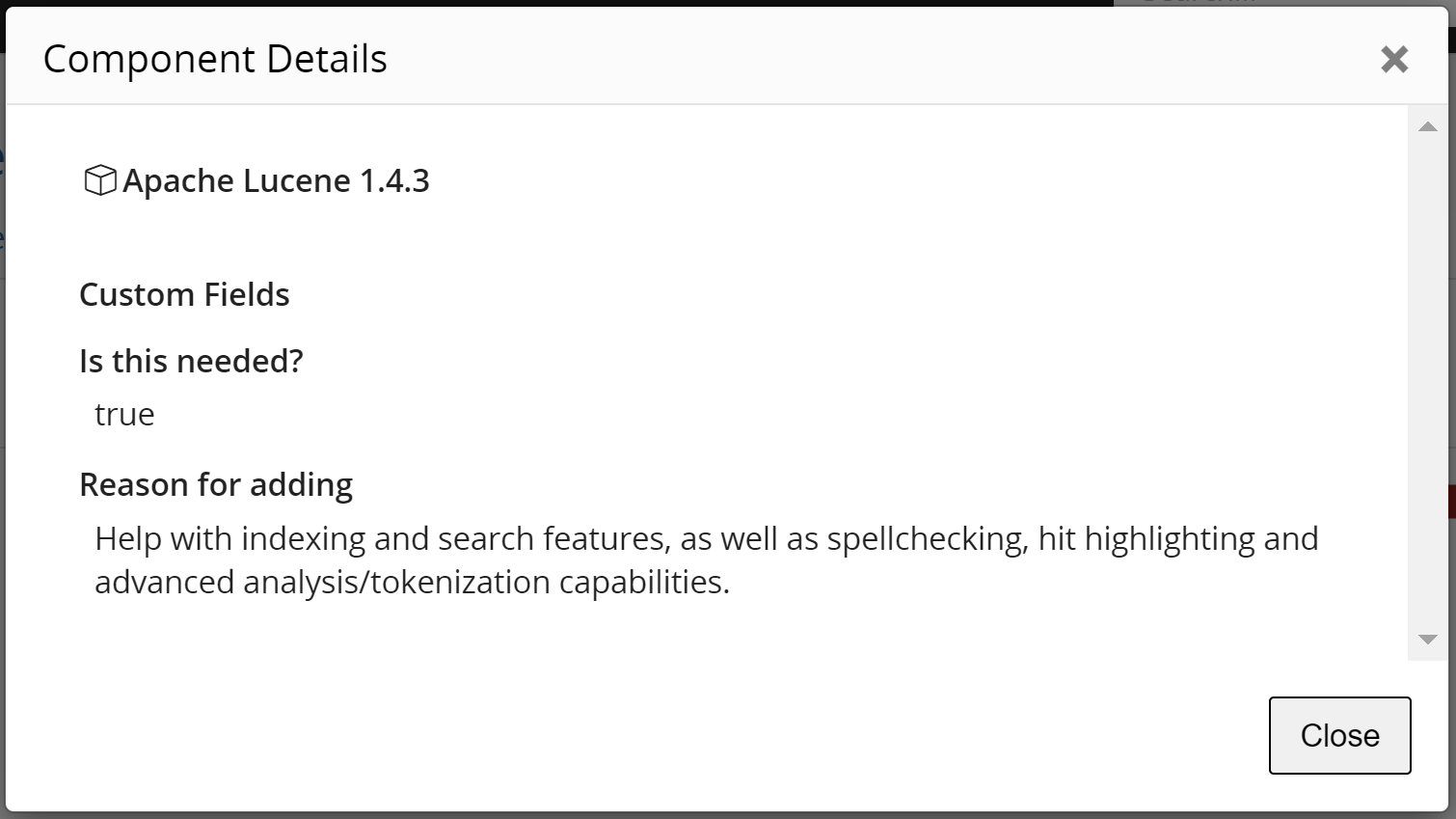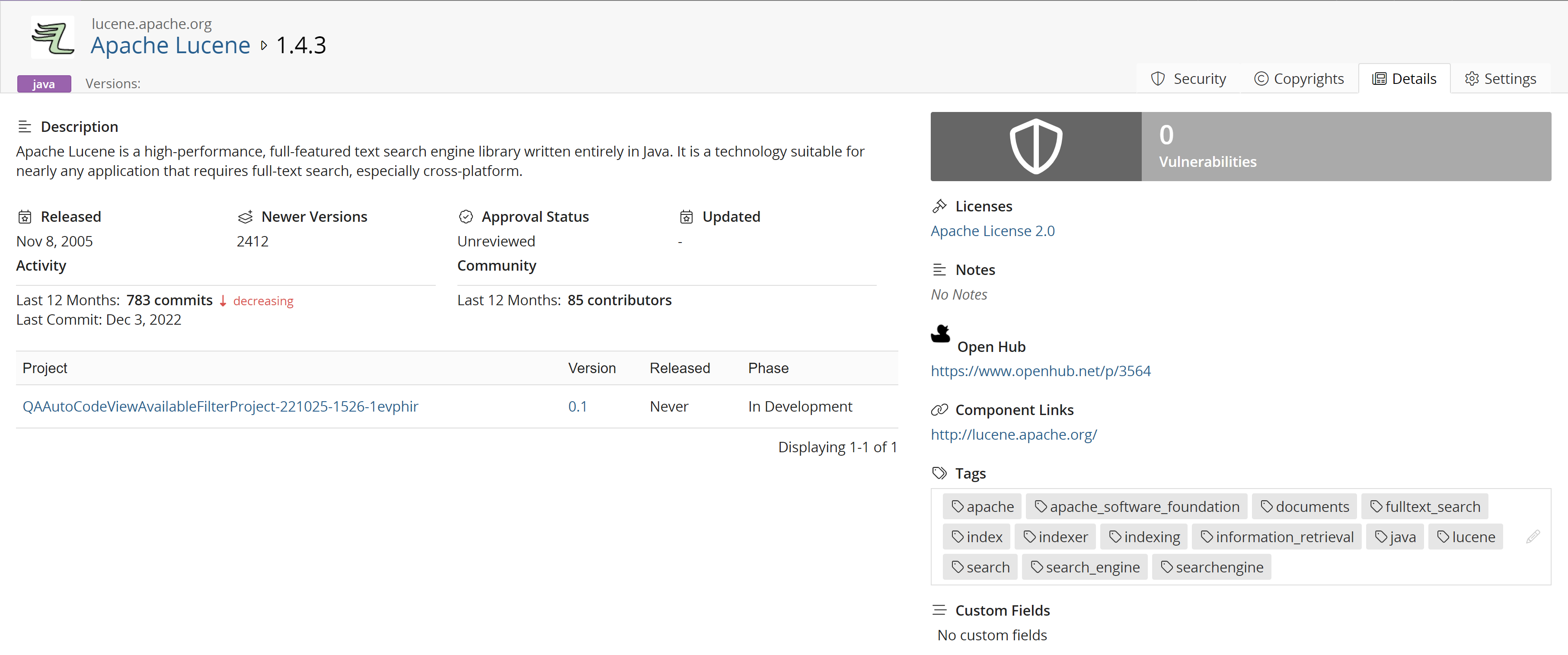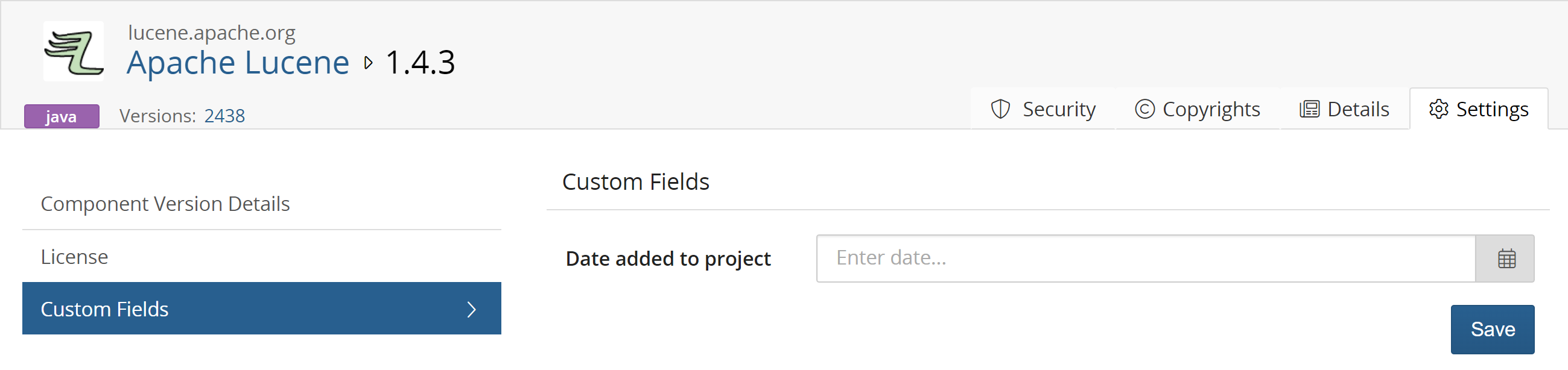Viewing custom fields
After creating or activating custom fields, you can find them in their relevant sections. See the sections below for the specific areas where the custom fields appear:
BOM Component custom field information
BOM Component custom field information appears when viewing the details of a component version in the BOM.
- The Information icon (
 ) can indicate that there are custom fields for this component and
information for the custom field has been added. Hover over the icon to see
whether Has Additional Fields appears which indicates custom field
information is available.
) can indicate that there are custom fields for this component and
information for the custom field has been added. Hover over the icon to see
whether Has Additional Fields appears which indicates custom field
information is available. - Users with the BOM Manager, Global Project Administrator, Global Project Manager, or Project Manager (for the projects they are associated with) role can update or edit the values for a BOM Component custom field.
-
To add information:
-
Click
 and select Custom Fields and enter the information
for the custom fields.
and select Custom Fields and enter the information
for the custom fields.
-
Click Update.
-
-
Clicking the
 opens the Component Details dialog box which displays the added
information.
opens the Component Details dialog box which displays the added
information.
Component custom field information
Component custom field information appears when viewing the details of a component in the BOM. Users with the Component Manager role can update or edit the values for a Component custom field.
To view and add information:
- Click the component in your project. This will take you to the component version page.
- Click the component name.
-
Click the Settings tab on the top right.
- Click the Custom Fields tab in the lefthand menu.
Component Version custom field information
Component Version custom field information appears when viewing the details of a component version. Users with the Component Manager role can update or edit the values for a Component Version custom field.
To view and add information:
- Click the component in your project. This takes you to the component version page.
-
Click the Settings tab on the top right.
- Click the Custom Fields tab in the lefthand menu.
Project custom field information
Project custom field information is shown in the Custom Fields section of the Project Name Settings tab. Users with the Global Project Administrator, Global Project Manager, or Project Manager (for the projects they are associated with) role can update or edit the values for a Project custom field.
To view and add information:
- Click the Project Name on your Dashboard.
- Click the Settings tab on the top right.
- Scroll to the Custom Fields section of the Project Name page.
Project Version custom field information
Project Version custom field information is shown in the Custom Fields section of the Project Name's version Settings tab. Users with the Global Project Administrator, Global Project Manager, or Project Manager (for the projects they are associated with) role can update or edit the values for a Project Version custom field.
To view and add information:
- Click the Project Name on your Dashboard.
- Click the desired version of your project.
- Click the Settings tab on the top right.
- Scroll to the Custom Fields section in the Version Detail tab of the Project Name page.